ブログで収益化を目指すならGoogleアカウントは必須。理由とアプリを紹介します。GoogleフォトとGoolgeアナリティクスは絶対使いましょう。
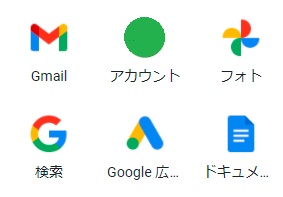
これから、ブログを開設して記事を投稿、そして、収益化を目指す人も、そうでない方も、Googleアカウントを作るべきです!
この記事を読むとGoogleアカウントで何ができるのか、詳しくわかりますが、Googleアカウントを作ってからもう一度きてもらうと、よりわかりやすいです。
このまま、新しいタグで早速Googleアカウントを作って、理由を確かめながら進んでくださってもOKです。
この記事は、スマホ・タブレット・パソコン、または、僕のように場所によってデバイスを使い分けてブログ記事を作成する全ての人が準備したほうがいいことです。
紹介するアプリやサービスは、全て無料です。
安心して、インストールしましょう。
- ビジネス用メール(Gmail)
- クローム(ブラウザ)
- フォト(ブログ貼付用)
- ドキュメント(下書き用)
- マップ(地図埋め込み)
- アナリティクス(アクセス解析)
- サーチコンソール(SEO分析)
- アナリティクスとサーチコンソールの違い
- Bingウェブマスターツール(SEO分析)
- まとめ
ビジネス用メール(Gmail)
ブログで収益化を目指すなら、何をするにもメールアドレスが必要になります。
例えば、ブログ開設、アフィリエイトサイトへの登録、SNSのアドレス認証などなどです。
スマホキャリア回線のメールアドレスでは、先でキャリアを変えたときにアドレスも変わるので変更がとてもめんどくさいんです。
iPhoneユーザーであればicloudメールもありますが、こちらも利便性の点で使い勝手がいいわけではなく、GoogleのGmailなら、スマホアプリでもメールが確認でき、整理もしやすく、もちろんブラウザでも見やすいです。
※ブラウザ=iPhoneでいうSafari、AndroidでいうChromeです。要はいろんなページを見るためのサイト閲覧ソフトのことです。
クローム(ブラウザ)
マイクロソフトのWindowsを使っている方でしたら、Internet Explorerか、Edgeでしょうか?
Inernet Explorerはマイクロソフトのサポート切れの期限がありますので、早急にGoogleChromeに移行すべきです。
こちらも、インストールがまだの方はすぐにしちゃいましょう。
ちなみに、Edgeで慣れている人も、できればこの機会にクロームに移行したほうがいいです。
理由は、はてなブログでも、WordPressでも、Edgeだと不具合が確認されているかです。
クロームでは、Gmailもすぐに開けますし、次に説明する機能も便利です。
フォト(ブログ貼付用)
Googleフォトは、スマホアプリでもブラウザでも使えます。
そして、スマホアプリでもブラウザでも同じ画像を確認して、ブログの記事に貼り付けることができます。
はてなブログでは、記事編集画面の右側のサイドバーから追加できます。
ブログ編集時に、ブログ側のフォルダに貼り付け用の画像をいちいちアップロードするのはとてもめんどくさいので、Googleフォトと連携しておけば、時間短縮できます。
また、ブログ用に無料素材をたくさん保存することになるので、「あの画像どこに保存したっけ?」みたいなことを回避できます。
ちなみに、スマホアプリでGoogleフォトをインストールすると、スマホ本体に保存されている画像のアクセス権を許可することになりますが、Googleフォトにアップロードするかは選択できるので、安心してください。
いきなり全画像アップロードされたらびっくりしますよねww
ドキュメント(下書き用)
ブラウザでも、アプリでも使うことができる文書作成ソフトです。
ブログ記事の下書きを作ったりするときに使えます。
僕は、記事の下書きをするときに、はてなブログのアプリやWordPressのアプリを使っていて、何度か保存せずにアプリを終了してしまうときがあり、それ以来下書きはGoogleドキュメントでやっています。
文字を書いたり、消したりすれば、すぐに保存してくれるので助かってます。
マップ(地図埋め込み)
Googleマップは言われずとも使っている人は多いと思いますが、ブログでは、地図を埋め込んだりすることがあります。
下のように、場所を検索して、共有→地図を埋め込みでHTMLが表示されるので、まるごとコピーして記事に貼り付けるだけで地図の埋め込みができちゃいます。
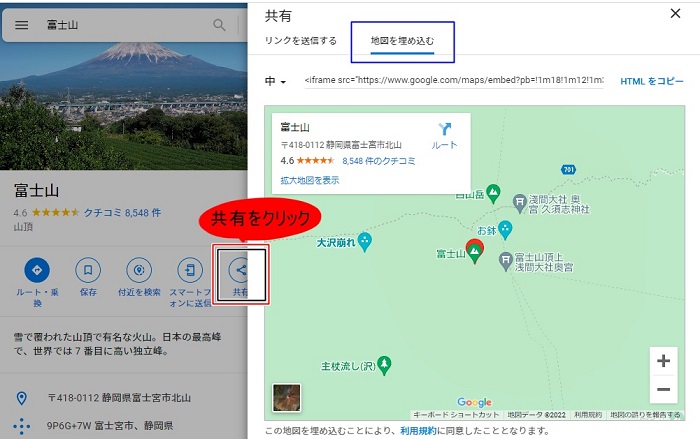
アナリティクス(アクセス解析)
ブログを開設したら、ブログへのアクセスが何のデバイスから、何人、どこから、何を見て、どのくらい滞在したのか?データを収集・分析して改善していかなければなりません。
Googleアナリティクスは、無料で使えるので、必ず使って、ブログ運営に役立ててください。
Googleアナリティクスの設定は、少しわかりにくいので、別の記事をご用意します。
Googleアナリティクスでは、どのページにアクセスが多いのかなどを確認することができますが、初めて見ると情報量が多すぎて処理できません!
僕も最初見たときは頭の上に???が飛び散りました。
設定だけをして、ゆっくり慣れていきましょう。
Googleアナリティクスの設定は少し複雑で、次のような手順です。(Googleログイン前提)
- 測定を開始
- アカウント名入力(任意なので自分にわかりやすく)
- データ共有オプションの設定(全てチェックでもOK)
- GA4プロパティの設定(プロパティ名任意、日本と日本円に設定)
- 詳細オプションを非表示をクリックし、ユニバーサルアナリティクスプロパティの生成をオンにする。
- ブログのURLを入力
- GA4とユニバーサルアナリティクスプロパティの両方を作成
- ビジネス情報を入力
- 利用規約に同意
- トラッキングIDをコピー(UA-●●●●●●●)
- はてなブログ 設定→詳細設定→分析ツールにペースト
- WordPressでは、テーマによって設置方法が変わります
設定が終わったら、自分で閲覧してみてアクセスのデータがちゃんと取得できているか確認しましょう!
サーチコンソール(SEO分析)
こちらも、アクセス分析に役立つツールですが、特にSEOのパフォーマンスを向上させるための情報収集に役立ちます。
Googleアナリティクスの設定が済んだら、そのままGoogleサーチコンソールの設定もしてしまいましょう!
Googleサーチコンソールの設定手順は以下のとおりです。
- 今すぐ開始
- URLプレフィックスに自分のサイトURLを入れて次へ
- 所有権の確認
- 完了です。
設定が終われば、後日、自分のサイトがどのような属性から流入があるのか確認しましょう。
アナリティクスとサーチコンソールの違い
一番大きな違いは、Googleアナリティクスはサイトに訪れたユーザーの動きがわかり、Googleサーチコンソールは、サイトに訪れるまでのユーザーの動きがわかります。
それぞれにできることは下に抜粋しました。
アナリティクス
→どのページの閲覧が多いのか?
→ユーザーのサイト滞在時間は?
→どんなデバイスで見ている?
→同じユーザーの再訪回数は?
→Googleサーチコンソールと連携した分析
サーチコンソール
→どんなキーワードで検索された表示したのか?
→検索順位はどのくらいか?
→サイトマップを送信して検索で見つけてもらいやすくする
→URL検査でGoogle検索エンジンに登録されているかどうか確認
Bingウェブマスターツール(SEO分析)
Bing=マイクロソフトの独自サーチエンジンで、Edgeで検索するとこれです。
Google検索の数%ではありますが、Bingからの流入に効果がある(かも)ので登録しておいて損はないです。
Googleアカウントでログインして利用すれば、Googleサーチコンソールから情報を共有してくれるので、数分で登録は終わります。
設定手順は簡単で、すぐに終わります。
まとめ
ブログ運営を継続していくためには、記事作成以外にかける時間を極力減らし、記事作成については効率を上げて、できるだけ負担を軽くしたほうが楽しんで書くことができます。
僕は、こういった設定や分析はするのも見るのも好きなので、わからないなりに上手くいくと嬉しかったりしますが、もちろんそうでない人もいると思うので、めんどくさいよって人は紹介したアプリとサービスをうまく使って、効率化しましょう!